RadioTraffic.com 101
backCreating a new contract.
On your desktop double click the RadioTraffic shortcut and start up the program.

This login screen will appear.
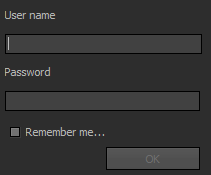
- Enter the login that we provided to you.
- Enter the password that we provide to you.
- Click the “Remember me” checkbox (if you want to for later easer access).
After you login with your password we provided, the main screen of RadioTraffic.com pops up.
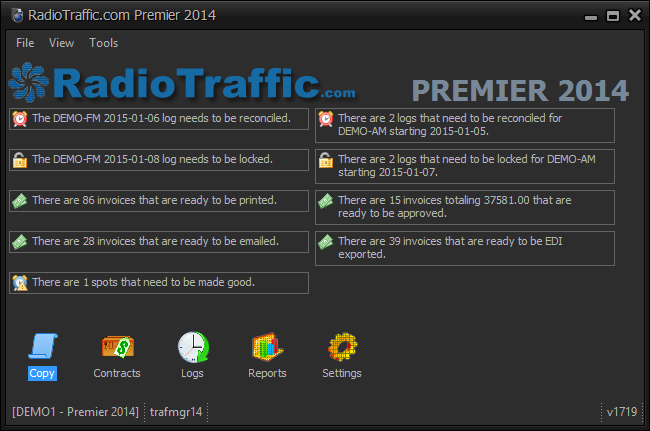
Now need to look for the Contracts module icon.

Double Click This image.
The “RadioTraffic.com-Contacts” menu will pop up.
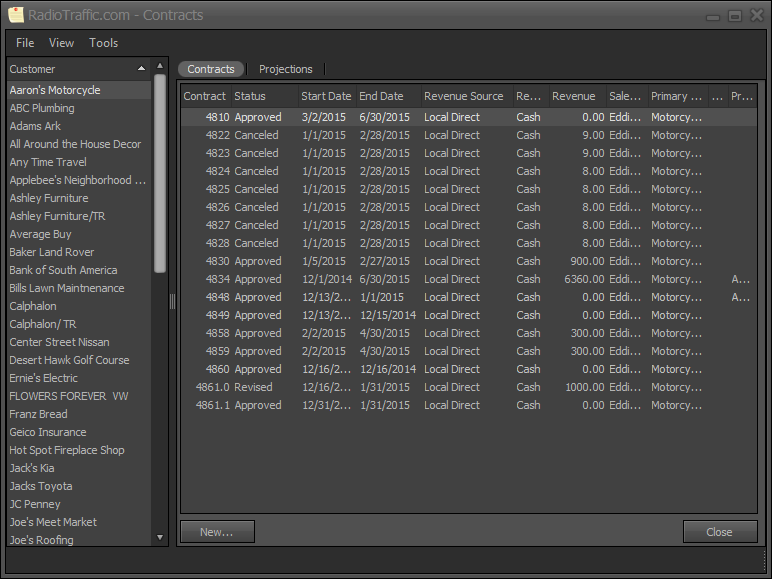
From the “Contracts” module we are going to reuse Joe’s Roofing (click on that entry) and we are going to create a contract.
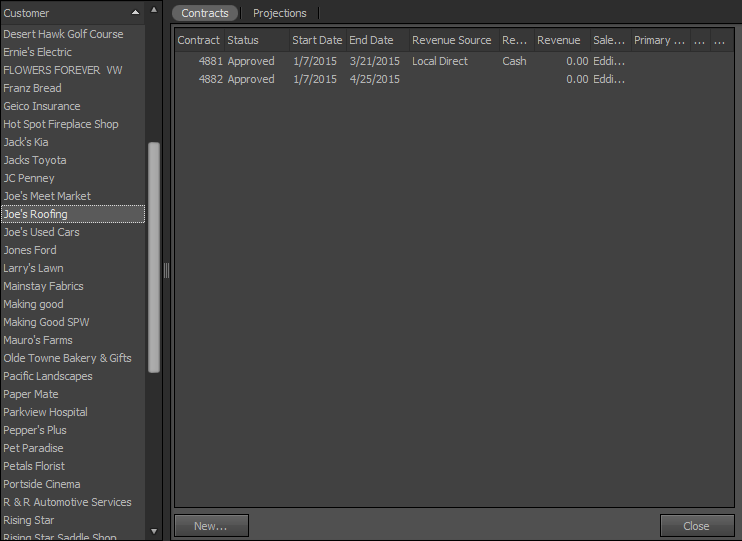
Click the “New” button to the right of the Customer field (at the bottom).

The New Contract field appears.
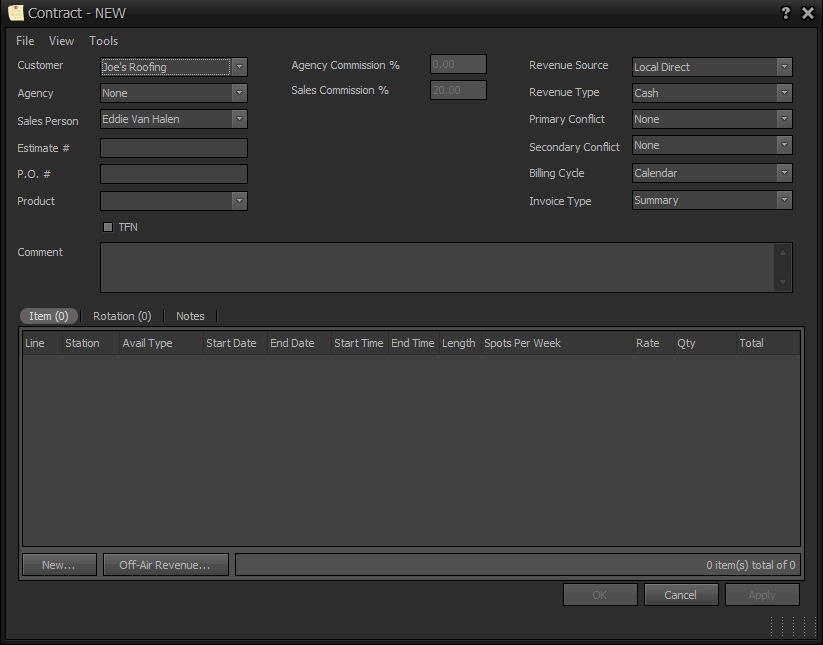
Notice that the fields have been filled automatically.
Also Notice that the "Item" tab is highlighted.

Now click the “New” button on the lower left.
The “Contract Line Item (Spot)” field will appear.
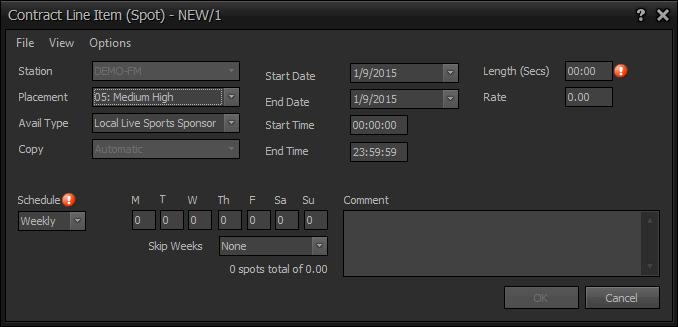
- Change the “Start” and “End” Date.
- Select the “Schedule” for the Spots to run.

Ok now select the “Rotation” tab.
Click the “New” button.

The “Copy Assignment / Rotation” field will materialize.
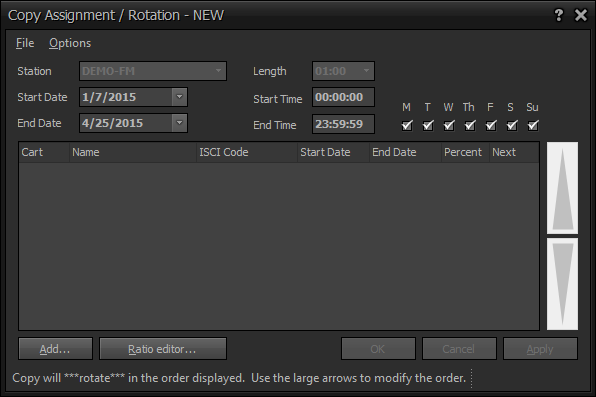
- Click the “Add” button at the lower left.
- The “Rotation Items” field appears and since we only have one item please select it and hit the “OK” button.
- Click “OK” and then once more to finish the contact.