RadioTraffic.com 101
backIn order to get to the
Dashboard, you will need to first log into the application. On your Microsoft Windows desktop you should see an icon that looks like the following:

Double click this icon (RadioTraffic.com) and start the application. Upon doing so, you should see a window prompting you for your username and password.
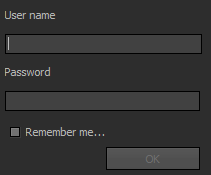
- Enter the login that we provided to you.
- Enter the password that we provide to you.
- Click the “Remember me” checkbox (if you want to for later easier access).
- Click “OK”
After you login with your password we provided, the main screen of RadioTraffic.com pops up and we call this the dashboard.
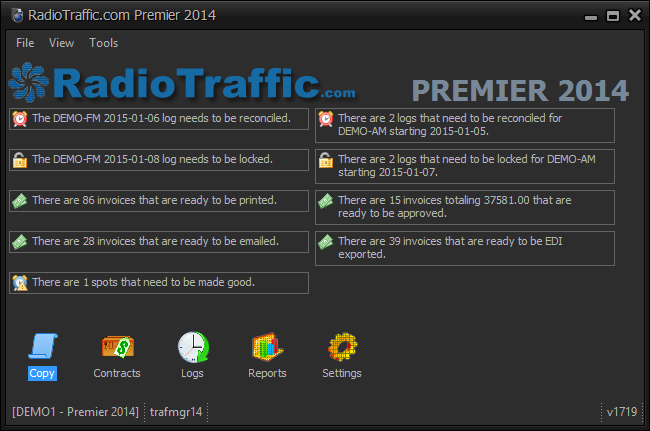
As you can see the dashboard is broken into several sections.
The menu across the top left has File, View and Tools.

Under
File you have the ability to log off or exit.

Under the big blue RadioTraffic.com, you will notice that there exists some semi-interactive notification icons.

These icons can be clicked to either upgrade the Dashboard or to gain access to important issues.
Directly below the Notification icons are another set of larger icons that are called Modules and their use depends on the user’s rights (basic users won’t see the modules at all).

Below the Modules exists the Status Bar and to the right of that on the opposite corner is the program version (very important to know this IF you have to talk to tech support).

This is the Dashboard and we will go over the other features at another time when we talk about the advanced features.