Work In Progress
backOrder
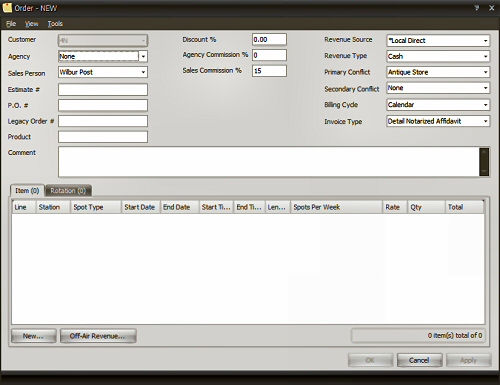
This is the window where all new orders are created.
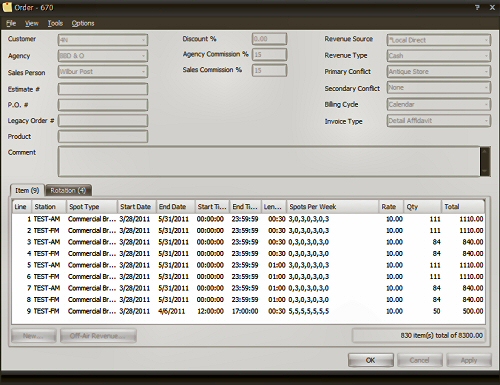
This is the window after an order has been created and you are editing a previously saved new order.
Layout
Across the top of the window you have a menu that gives you access to various features of this window.
The top half of the main part of this window are the order defaults that were set in the customer entry section of RadioTraffic.
The bottom half of the window contains tabs that show either the line items entered for an order or the copy rotations attached to those line items.
Main Menu
File
- Save
Saves the order or changes to the order. This serves the same function as the APPLY button.
- Print
Prints the order as an order confirmation
- Print Preview
Displays the order confirmation on the screen for review or printing.
- Close
This closes the orders window.
View
- Placement Summary
This window displays the placement of the spots within the order on logs after the logs for the days of the order have been created.
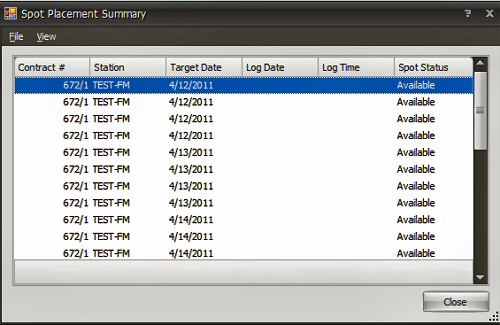
This window is
MyViews enabled. On this report you can see: Cart #; Contact # (in the format of contract number/line item number); Copy name; Log date; Log time; Rate; Spot status; Spot type; Station; Target date
The FILE menu on the placement summary offers the print, print preview and close options. The VIEW menu allows you to reset the layout of the screen to Contract #, station, target date, log date, log time and spot status.
- Invoice Summary
This window displays the invoices related to the order viewed.
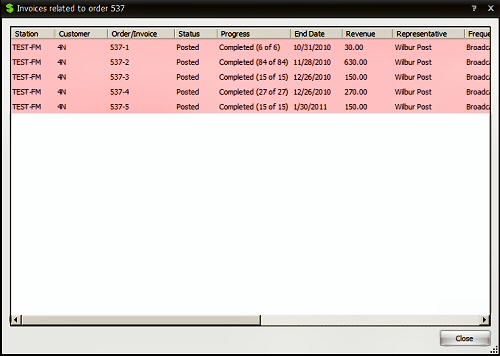
This window is not
MyViews enabled.
- History
This window displays all actions taken upon the chosen order.
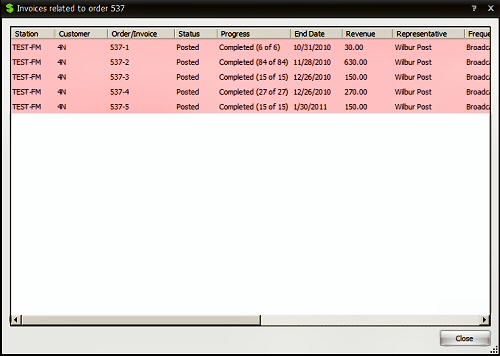
This window is not
MyViews enabled. On this screen you can see: Activity, Comment, Date and User.
Tools
- Approve All
Approves all lines on the order.
- Stop All As Of...
Stops all lines in an order as of a date chosen by the user.
- Cancel All
Cancels all lines immediately.
Options
- Correction Mode
This needs to be chosen before you can make available changes to any order previously entered into the system.
Order Area
Add a New Order
This section of the manual will give you step by step instructions on adding a new order to the system.
FirstConfirm that all the items in the order header are correct.
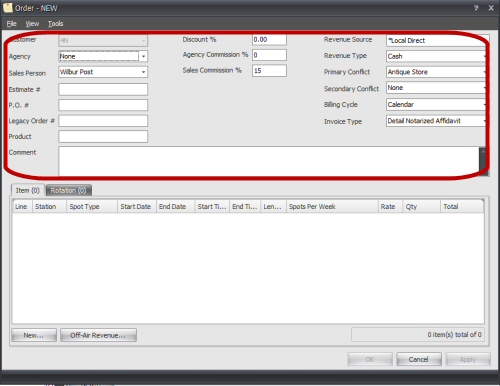
The items should be set to the default settings in the customer screen. If any of these settings does not line up with what you need for this individual order, you can change it.
While most of the options available should have been previously set with the customer screen, there are some items that can be added or edited from this screen. Those items are: Agency, Revenue Source, Revenue Type, Primary & Secondary conflict. Just right click on those words (as you would in the customer screen) to add new or open an existing data entry.
Make sure that the order includes a Primary Conflict.
Anything written in the Comment section of the header will be placed on the invoice.
NOTE: The initial opening of an order is a good time for stations that give one time bonuses for new orders or special bonuses for certain packages to make the change to the salesperson's commission rate. The rate shown will be the default rate set for the salesperson in their user account.
SecondAdd any line items that do not include spots. Click the button at the bottom of the window marked "Off Air Revenue" to open the OAR window. (If you do not have any off air revenue, skip to the third step in this process. If you are putting in an order that is flat rate or package billing, please read the section on Flat Rate/Package Billing before proceeding.)
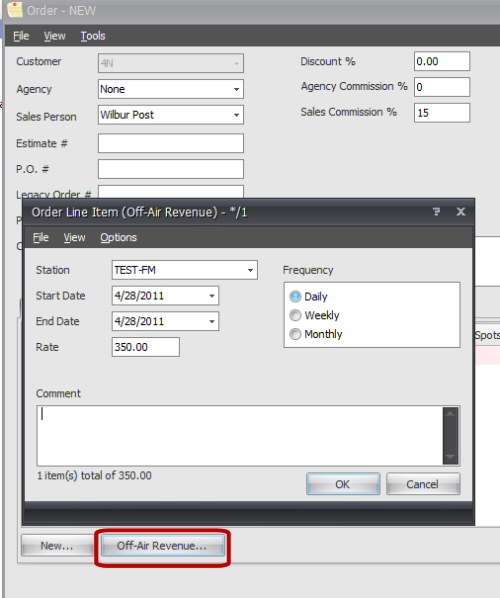
- Station
Choose the station where the off air revenue will be charged.
- Start Date
Date the order is to begin.
- End Date
Last date of the order. This may be the actual end date of the order itself or the end of the time period for the billing if using weekly or monthly billing.
- Rate
Amount billed for each item.
- Comment
A comment that will print on the invoice. This could let the client know what is billed with this off air revenue item..
In this window, you have three options for the billing: daily, weekly and monthly. The daily billing will generate an item on the monthly invoice for this order each day you reconcile a log between the start and end date. The weekly billing will invoice on each Sunday within the start and end date. Monthly billing will generate on the invoice when you reconcile the log for the last day of the order's billing cycle (calendar, broadcast, etc.)
ThirdAdd line items that contain spots. Click the button at the bottom of the screen that says NEW to add a new line item.
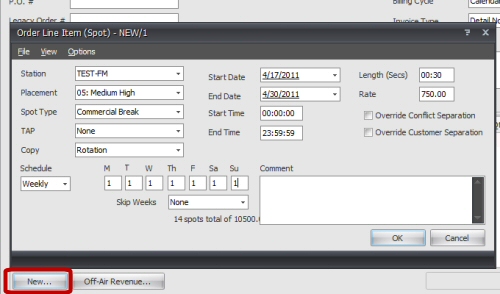
- Station
Choose the station where the off air revenue will be charged.
- Placement
This tells RadioTraffic where to place the spot in relation to other spots to be scheduled that day. By default, this setting will be at 5. If you do not wish to "weight" the orders to place certain spots before others, just leave all orders at this default. If you want a spot to place before others, use a lower number with 1 being the highest priority. If it's a spot that can be pre-empted (like a fill spot) then make the number higher with 10 the lowest priority.
- Spot Type
This is the category in your format where the spot will be placed automatically by RadioTraffic.
- TAP
Choose your Total Audience Plan.
- Copy
Choose the piece of copy that applies to this line or choose "rotation" to choose all spots in the rotation.
- Start Date
Date the order is to begin.
- End Date
Last date of the order.
- Start Time
Time of day the order is to begin placing spots. By default, that will be midnight.
- End Time
Time of the day order is stop placing spots. By default, this will be just before midnight.
- Length
Length of the spot.
- Rate
Amount billed for each item.
- TAP
Choose your Total Audience Plan.
- Copy
Choose the piece of copy that applies to this line or choose "rotation" to choose all spots in the rotation.
- Override conflict separation
Tells RadioTraffic to ignore conflict codes when placing these spots.
- Override customer separation
Tells RadioTraffic to ignore customer separation when placing these spots.
Both "Override conflict separation" and "Override customer separation" are useful when placing an order for commercials where the product is not the paying customer; i.e. a business paying for spots to promote a local Relay For Life or other charity event.
There are three ways to add your spots to the order:
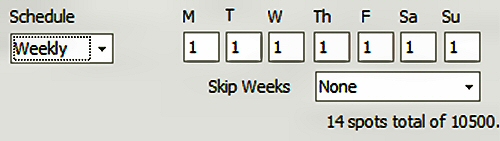
Use this when placing an order with an even spot rotation schedule over a series of weeks. (I.E. the same amount of spots run on the same weekdays during the entire order flight.)
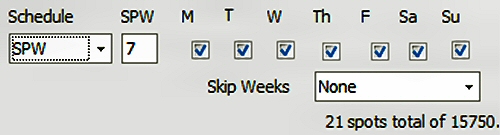
SPW, or Spots Per Week, is the lowest priority placement for RadioTraffic. Spots placed using this method can be placed on any day within the week based on days that you choose. This means that these spots can be bumped to other days if Daily and Weekly spots will fill up a day's log. Unless you're open to having all the spots for the week from a client running on the same day, we recommend you use a Daily or Weekly spot option.
- Daily (Currently in **BETA** testing.)

If you have differing amounts of spots running on certain weekdays, you want to use a daily schedule. (Also known as calendar.) Click the calendar button to get the calendar entry window.
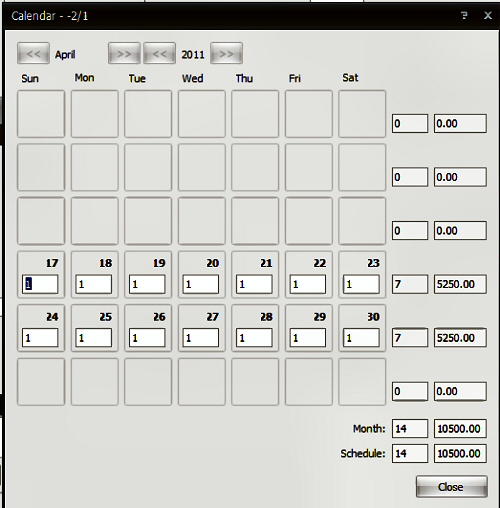
Enter into each day the number of spots you wish to have on individual days. When you have finished placing all spots, click CLOSE. (This is the only order entry method that pops up a different window than the main order window.)
EVEN IF YOU HAVE THESE SPW WEEKS WITH A HIGH PRIORITY CODE, THEY CAN STILL BE BUMPED BY LOWER PRIORITY SPOTS PLACED WITH DAILY OR WEEKLY PLACEMENT.
FourthThe final step is to attach copy to your order. Click the ROTATION tab to open the copy placement window and enter your copy.
Flat Rate / Package Billing
If your station sells advertising packages that are billed with a flat rate each month regardless of the number of spots that run or as part of a certain number of spots for a monthly rate, you will need to use the OAR lines to set up the flat rates for billing.
Set up and develop the order as shown above but in each of the lines for the spots, use a spot rate of 0.
Edit an Existing Order / Correction Mode
If the order has not been approved, right click on the order you wish to edit and choose open. Make any changes.
If the order has been approved, open the order and choose "Options". Left click to select "Correction Mode." Make any necessary changes and click "Apply" or "OK" to save the changes.
If the order is currently running, you can only make a few changes via the Correction Mode option. You can change most of the header items although those changes will not be retroactive for already finalized invoices.
To edit a currently running line item, enter correction mode. You can change some items in the line item: priority, spot type, copy and rate. If you need anything else changed, you will need to stop and duplicate the order.
For complete details on how to change an order that is already approved,
refer to this How To.
Order Details
MenuItem->Save
Item->Print
Item->Print Preview
Item->Close
View->Placement Summary
View->Invoice Summary
DetailsCommentYou can enter a comment regarding this order. This comment will be included on the Invoice and allows you to specify some replacement tokens:
<priormonth> - The name of the month for the invoice end date minus one month.
<month> - The name of the month for the invoice end date.
<nextmonth> - The name of the month for the invoice end date plus one month.
Line Item(s)Rotation(s)
Line Item Details (OAR)
MenuItem->SaveSaves any addition/change(s) made. Effectively the same as pressing the OK button.
Item->CloseCloses the window, effectively the same as pressing the Cancel button.
View->Placement SummaryProvides a view that allows you to review the results of the entry on an item by item basis.
View->Invoice SummaryProvides a view as to how each item has been invoiced (up to the last invoiced date).
DetailsStationSpecifies which station this OAR is effective for.
Income AccountFor billing purposes, which income account is used.
Start DateEffective start date of the OAR line item.
End DateEffective end date of the OAR line item.
RateSpecifies how much will be billed at each interval (see Frequency).
FrequencyDefines the interval that the invoice generation process will bill the OAR item for the amount specified as the Rate. Daily will occur for every day between the effective start and end dates. Weekly will occur every Monday between the effective start and end dates. Monthly will occur on the 24th of the month between the effective start and end dates.
CommentYou can enter a comment regarding this order line item. This comment will be included on the Invoice and allows you to specify some replacement tokens:
<priormonth> - The name of the month for the billed date minus one month.
<month> - The name of the month for the billed date.
<nextmonth> - The name of the month for the billed date plus one month.
Calculated ResultIn order to better assist the order entry process, we calculate the result of the entered values using the n item(s) total of amount format. You can use this to verify that the values you've entered are what you were expecting as the final result.
OKPress the OK button to save your addition/change(s).
CancelPress the Cancel button to abort any addition/change(s) made.